The Razer Wireless Control Pod features Command and Audio modes for managing your Razer devices.
- Command mode – lets you connect the control pod to:
- Your PC so Razer Synapse get to control and customize the control pod's functions for your Razer devices; or
- The Razer Audio app to link it to up to three Razer speaker systems and customize media controls for each device.
- Audio mode – to directly control the Razer speaker systems that are linked to the control pod.
Before you begin, make sure you have the following:
- The Razer Wireless Control Pod
- Two AAA batteries
- A Windows PC with Bluetooth connectivity, or an Android or iOS device and compatible Razer speakers
You can view the video below for instructions or review a copy of the video transcript.
Step-by-step process
Inserting the batteries
-
Rotate the bottom cover to detach it.

-
Insert the AAA batteries in the battery compartment.
The status indicator will blink magenta to indicate the control pod is in Command mode and ready for pairing.
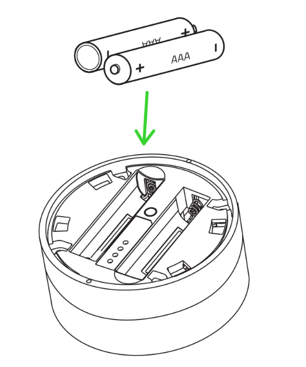
-
Reattach and rotate the bottom cover to lock it in place.

Command mode
-
Activate Bluetooth on your PC and wait for the control pod to appear on the list of devices. Ensure the control pod is ready for pairing.
Note: The control pod must be within a meter of the PC.
-
Select "Razer Wireless Control Pod" on the list.
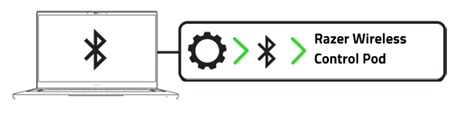
-
Wait for the status indicator to turn to solid magenta. This means the control pod is now connected to the PC.

Note: If you cannot pair it in 90 seconds, the control pod will deactivate Command mode (pairing) and sleep. Press any button to wake the device and reactivate the mode.
-
Open Razer Synapse and remap the controls of the control pod. Ensure the latest software version is installed on your PC.
Audio mode
-
Download the Razer Audio app for iOS or Android.
Note: If the control pod is already paired with a device and you want to connect it to a new one, disconnect it from the device’s Bluetooth settings. Then, press and hold the Source button for 4 seconds to activate Command mode (pairing).
-
Launch the Razer Audio App. Ensure the control pod is in Command mode (pairing) and the status indicator is blinking magenta.
-
Tap on "SEARCH FOR DEVICES".
-
Select the "Razer Wireless Control Pod." The status indicator will be solid magenta to indicate successful pairing.
-
Start linking the control pod by selecting up to three supported devices.
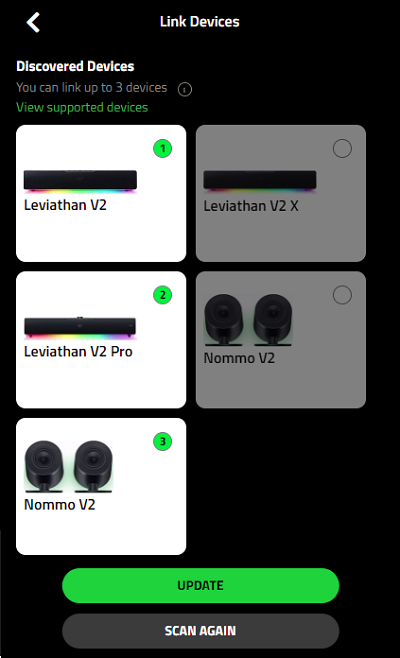
-
Tap on "UPDATE".
-
Tap on "USE IT NOW" on the Razer Audio app or manually press the Source button three times to switch the control pod to Audio mode.

Notes:
- The status indicator will blink alternately in blue and white. Once linked, it will show solid white before displaying the speaker's current input source.
- When the light is green, the connected speaker is in USB mode, and when in blue, the connected speaker is in Bluetooth mode.



